How to Organize Files for Easy Backup
How I organize, label, and back up my files & why you should too.
TLDR : Have 3 forms of your data backed up: 1 local, 1 remote, and 1 online.
If you can find your photos offline (Facebook doesn't count) from your last Christmas gathering/party 3 years ago in less than 15 seconds, this post isn't for you. If you have to think about where it's at or have a slight idea of where it's at (or you obviously have no clue), then please continue reading.
The obvious thing that a photographer (& video producer) has to deal with is a library full of thousands of image and video files. However you organize your files, the goal is to have the ability to find a specific file instantly — whether it is a photo or video file. And despite being a photographer for almost 2 decades, I lost my cousin's images of his proposal that I took just last year.
But I really didn't. Thank goodness. More on that later. :)
This post is inspired by this recent event.
So let's start with a graphic of my workflow on how I backup my photo/video files:
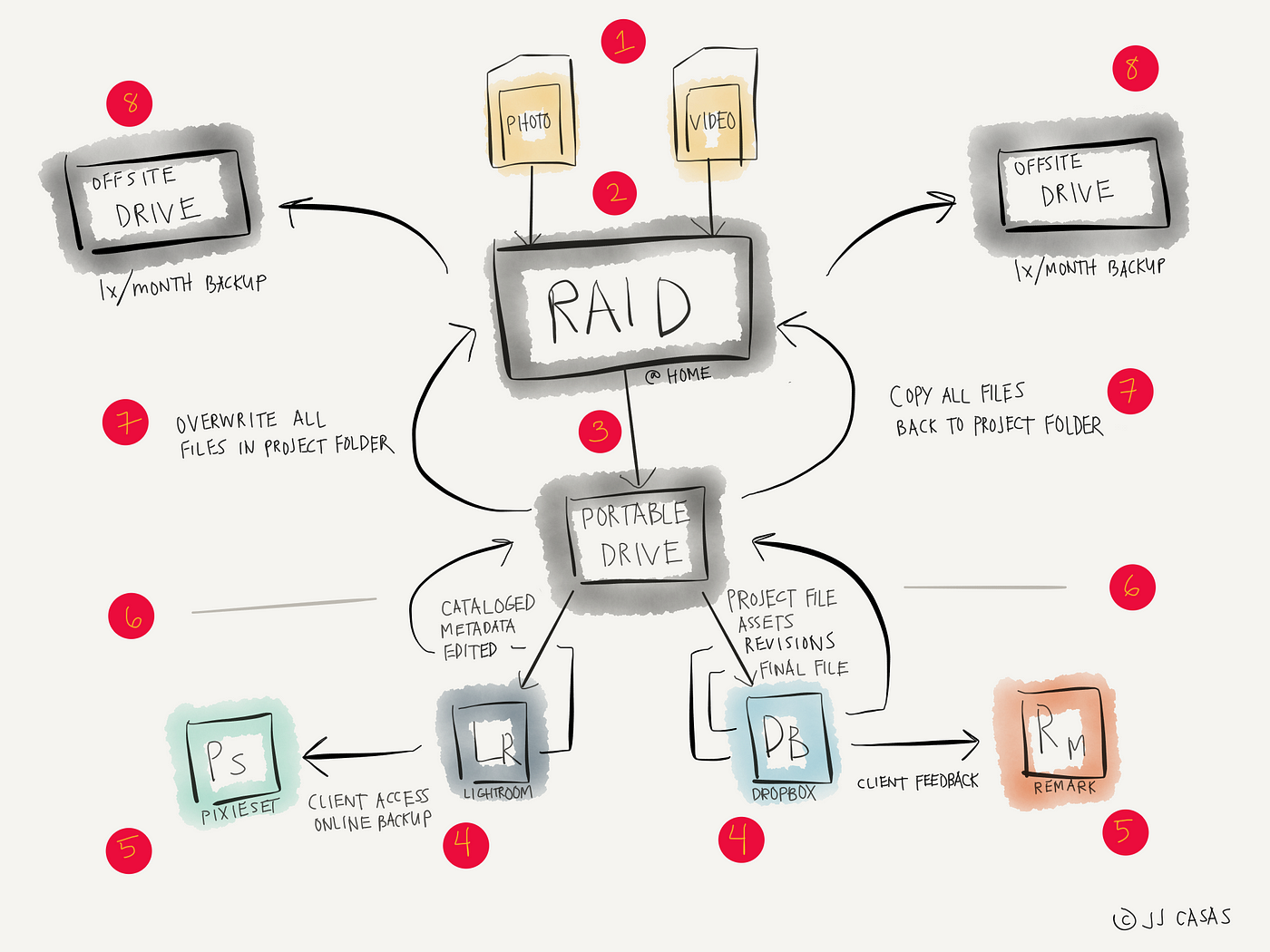
The Breakdown
This will get somewhat technical so if you have a question, just ask me.
Because I work with both photo and video files (1), I created two workflows — photos on the left and video on the right but they're both very similar. I also deal with both work and personal files but I'll get into that later in how I structure my folders and file naming scheme to note the difference.
Immediately after any shoot, I dump all the files into a new folder in my RAID drive (2). If this term is new to you, it's at least 2 drives that mirror each other so if/when a drive fails (it's only a matter of time that a drive will), then all your content is safe on that other drive. The current drive I use for all work related files is OWC's Thunderbay 4 RAID drive (configured to RAID 5).

I've just configured it recently with four 8TB Western Digital RED drives. While it could be a total of 32TB, it's configured in RAID 5 which uses one drive for safety so there's a total of 24TB usable space.
But ok, back to the workflow.
Once all the files are in the RAID drive, I immediately make a second copy to a portable USB-powered drive (3). I currently use a WD's Passport drive — still amazes me how anyone can now carry 4TB in their pocket without requiring an external power source! (Geek moment).

Since I have to work on the image/video edit, I use the photo/video files from this drive as I work both from my Macbook Pro and iMac. It's much easier versus the RAID drive that lives on my desk. And if this portable drive happens to get lost or corrupted, all my files are there waiting for me on that RAID drive.
Working with Photo Files
When I work on my photo files, I catalog, manage, and edit them all in Adobe Lightroom (4). I won't delve into this program much but it's definitely a great way to manage a lot of photos and it works seamlessly with Photoshop when you need to edit further.
One thing not noted in the workflow image is that I actually keep my Lightroom catalog library in Dropbox. This catalog library file structure is basically the lifeblood of Lightroom — it contains your organized files, keywords, metadata, and even edits to your image files (Lightroom edits in a non-destructive manner meaning it doesn't actually edit your image files but only on a small copy of that file for preview). With Dropbox, if my laptop/desktop and/or portable hard drive is lost or fails, I have my Lightroom catalog saved on the cloud so I can retrieve it and continuing working.
The other benefit of having my Lightroom catalog library on Dropbox is that I can continue working on my images from my Macbook Pro to iMac seamlessly as all the images are currently linked to that portable hard drive.
When I am done editing the photos for a client, I upload them specifically for clients to download. Despite using Zenfolio for almost 7 years, I ended up switching to Pixieset (5) for its cleaner interface.
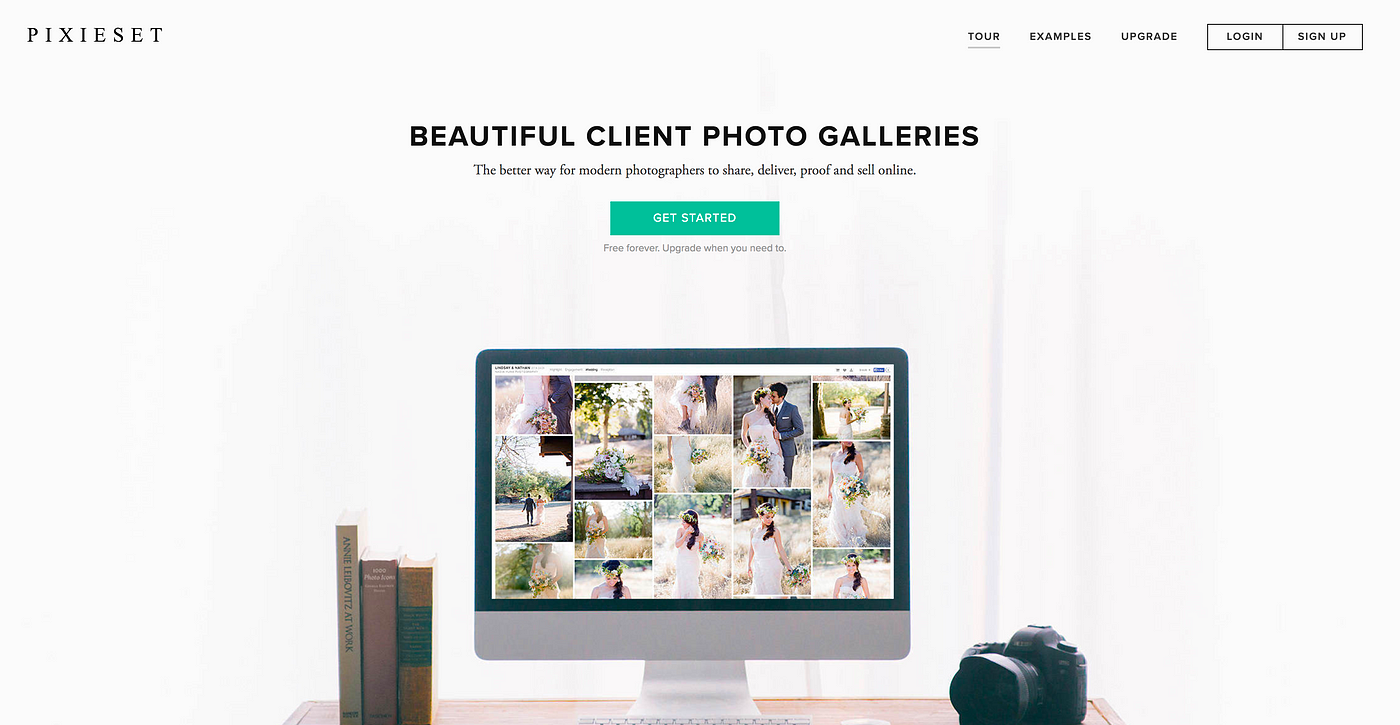
By saving all client's photo files online, this is my other form of backup. If and when I need to retrieve a client's edited photo set, I wouldn't need to fire up any of my hard drives as it's there for me on Pixieset.
Working with Video Files
For my video projects, I work in Adobe Premiere. This program has a project file and I save all the video assets tied to that project file (i.e. graphics, logos, music, etc) on Dropbox (4) for the same reason as I do with Lightroom. By keeping the project file on the cloud, if something happens to my laptop/computer/hard drive, I'll always have the project file which contains all the hours of hard work done: cuts, edits, colorgrade, sound/music adjustments, etc.
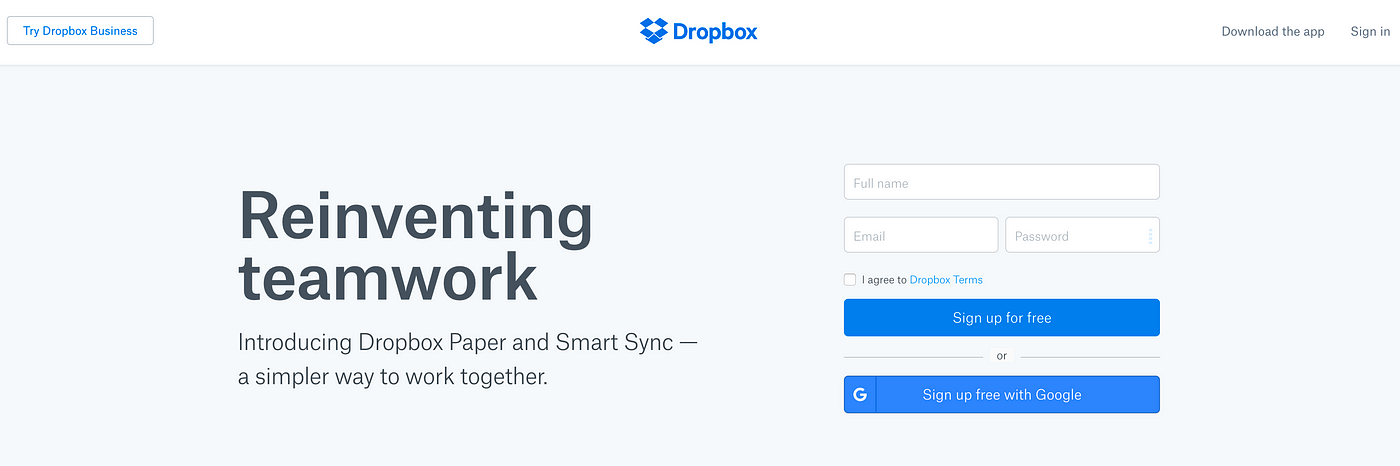
Because I use Remark (5) for client feedback, it uses the video files uploaded on Dropbox. Since I've saved all the revisions of the video including the final cut on Dropbox, I'm able to give clients a link to their file(s) for download while additionally serving as an online backup.
Backing Up Final Work
Once the photo edits and video's final cut is finished, I basically make my way back to the RAID drive. For photos, the final edits are already on the portable hard drive (6). For video, I copy all the files (project file + assets) stored locally in my Dropbox folder into that portable hard drive (6).
Now onto the RAID drive (7).
I basically overwrite the photo folder on the RAID drive from the portable drive since I've changed file names and have since deleted any unusable images on the portable hard drive. Since I don't change the names of the video files, I just copy all assets other than the raw footage to the RAID drive i.e. project file, assets (logos, music, graphics, etc) and of course all revisions and the final cut.
Offsite/Remote Backup
While it may seem overkill, redundancy is the key to a proper backup workflow. With that being said, once a month, I backup all finished files to a hard drive that is stored remotely (8). For me, I have a storage unit for my equipment so this is where I store these backup hard drives.
So if you can imagine, if God forbids my RAID hard drive is stolen or is in a fire at home, I'll have all my files safe in this remote backup (and all final work is already saved on the cloud).
Remember when I asked if you're able to find that image set from Christmas 3 years ago? I can do it because I name my folders specifically.
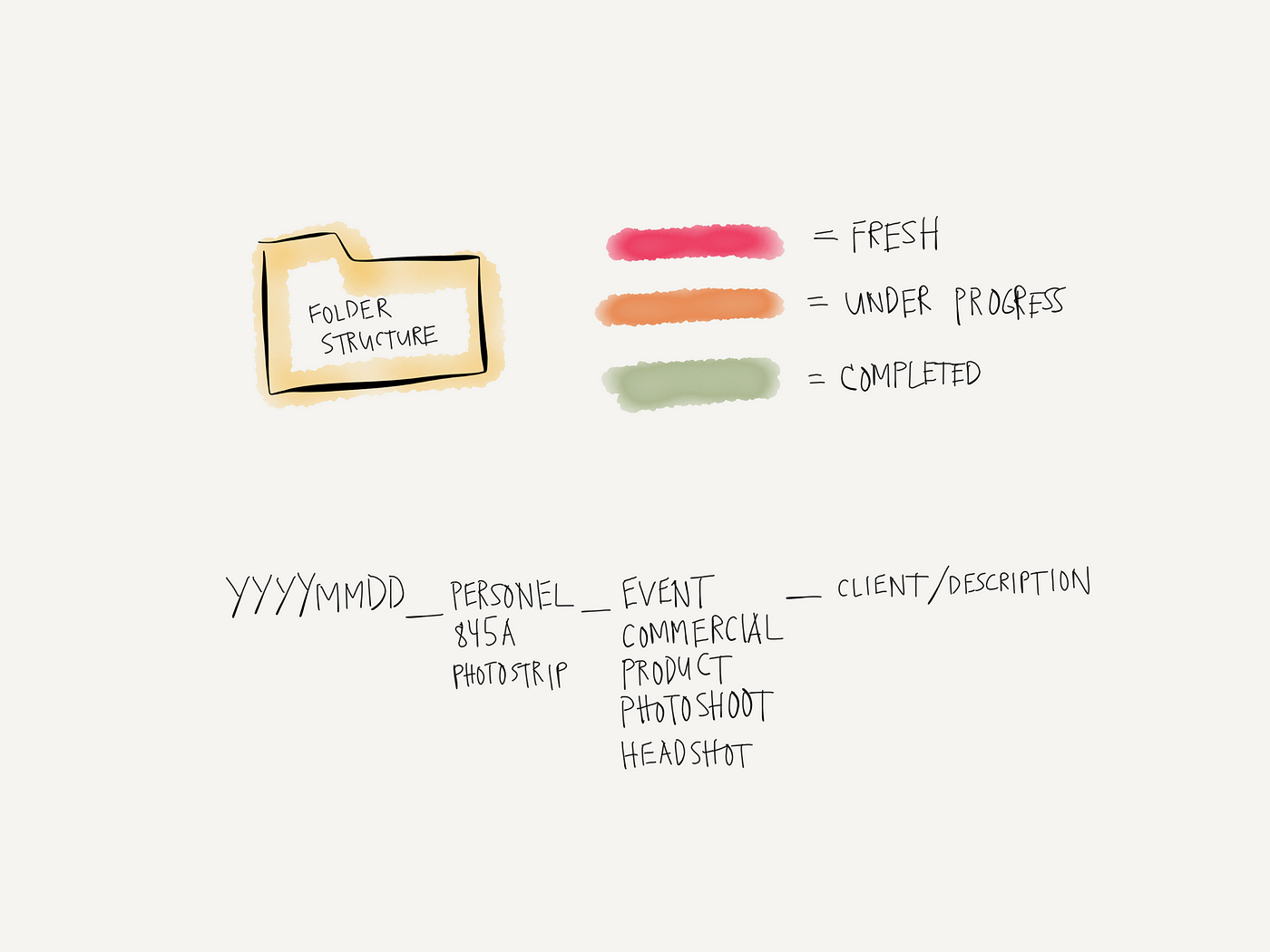
When I open Finder or my preferred file browser program Pathfinder, I can type "christmas" and all my photos from different Christmases in the year popup.
The file structure is:
YYYYMMDD_Work/Personal_Category_Client/Description
So say for this 2017's Christmas, it'll simply be:
20171225_Personal_Event_Christmas
You can obviously be more detailed but the goal is being consistent with your descriptors.
For work, all folders have "845a" and all events done from my photobooth has "Photostrip".
A few examples:
20170429_845a_Photoshoot_Product_Bose
20170704_Personal_Family_Golden-Gate-Park
20170804_845a_Headshot_John-Smith
Since I am bit OCD on my file names and structure, it's only natural that I also use color labels on the folders to signify the progress of the work/edit. :)
Red = Fresh [files have not been touched]
Orange = Under Progress [files are currently being worked on]
Green = Completed [all files are final]
Extra Credit: BackBlaze — the no brainer backup
Yes, I have a backup of my entire backup. For only $50 a year, Backblaze backs up not just my computer but even all my external hard drives (yes, including that 24TB RAID drive).

I surely hope I don't find myself in this circumstance but for $50/year, I'll be real happy if I ever lost all my drives, my computer, my Dropbox account, and Pixieset account :)
And lastly, the lifesaver to my cousin's proposal photos: Time Machine
I am working on a Mac and I'm not too sure if Windows/Linux has anything similar but this thing works by just simply plugging in a hard drive to your Mac and it'll work in the background automatically backing up all your stuff.
While a RAID drive may be overkill if you're not a creative professional, BackBlaze and Time Machine isn't. I'm sure you've heard of this before and if you haven't gotten to using this regularly, please do. Buy that 4TB WD hard drive I mentioned earlier and it'll be plenty of space to backup your laptop/computer.
It of course only works beautifully if you regularly plug your Time Machine hard drive in so set reminders on your calendar if it helps to be reminded i.e. every 2 or 4 weeks should suffice.
So Back, Back, Back It Up
I'm sure every other creative professional has their own method of backing up their data but I thought I'd just share mine in light of the recent event of almost losing my cousin's proposal photos.
Regardless of how you do it, this is just a friendly reminder to anyone to back up their data consistently and frequently. And to have a backup of your backup, ok bye. :)
Source: https://medium.com/@jjasef/how-i-organize-label-and-back-up-my-files-why-you-should-too-7649124e4e46
0 Response to "How to Organize Files for Easy Backup"
Post a Comment